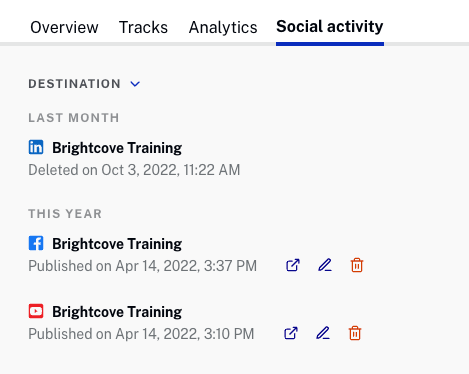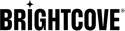Editing Video Details
To view and edit the details for a video, follow these steps:
- Open the Media module.
- Click on the video card (card view) or the video name (list view). The video details page will open.
The top of the page displays the:
- Video title
- Video ID
- Icons representing social media sites the video has been published to
- Created date and time
- Last modified date and time
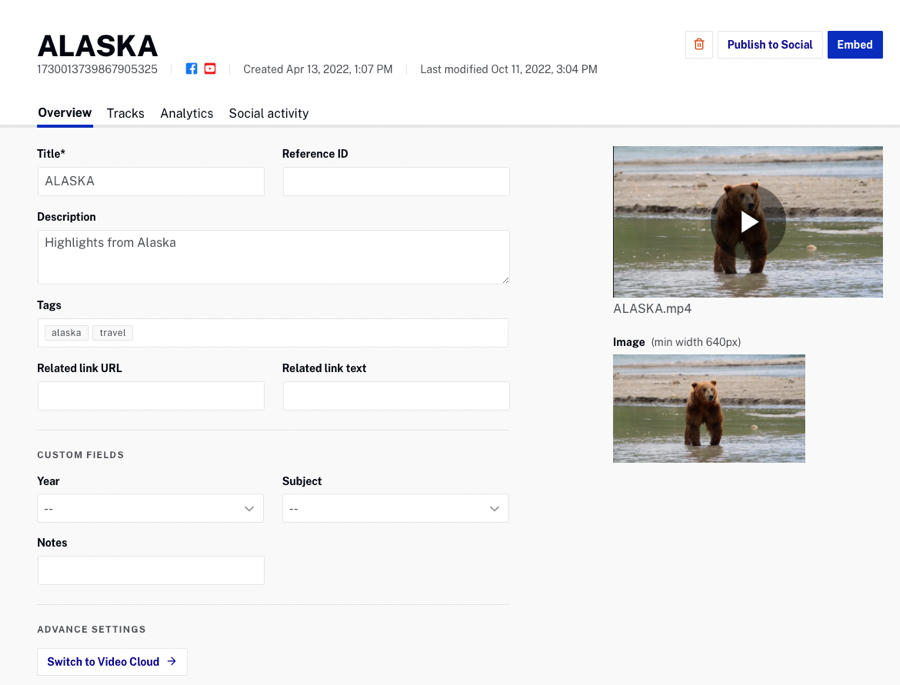
Buttons at the top of the page can be used to:
- Delete the video
- Publish the video to a social media site
- Embed the video in a web page
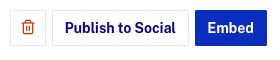
Tabs at the top of the video details page provides access to the video details:
To return to the list of videos, click the Back to Videos link on the left side of the page.
Overview details
Click the Overview tab at the top of the page to view and edit basic video details. Changes are saved automatically as you tab out of a field. An asterisk (*) next to the field name indicates that the field is required. The following details can be edited:
- Title - No more than 255 characters.
- Reference ID - A unique ID assigned by a publisher to a video or playlist. Limited to no more than 150 characters. The reference ID is distinct from the video ID or playlist ID which are unique IDs generated by Brightcove. The reference ID enables coordination between Marketing Studio and other services such as a publisher's content management system. Reference IDs must always be unique. Deleting a video will allow a previously assigned reference ID to be reused.
- Description - No more than 250 characters.
- Tags - One or more tags, separated by commas. You can use tags to add videos to smart playlists or to facilitate searching videos.
- Tags can be up to 128 characters. If any tags have more than 128 characters, an error will be displayed when you attempt to save changes.
- Tags can't contain commas. For example, a tag of "roof, attic + front yard" is not supported.
- A video can have no more than a total of 1200 tags.
- A tag differing only in case (lowercase, uppercase) is handled as an identical tag and the case will automatically match those of the original tag.
- After entering a tag, press the comma key or enter. Tags that have been added will display in a colored box.
- Related link URL - A standard web URL beginning with http:// or https:// limited to 255 characters.
- Related link text - Related link text limited to 255 characters.
- Custom fields - The CUSTOM FIELDS section can be used to view and edit the custom field for the video.
Changes are saved as you tab out of a field.
Preview player and image
A preview player and image will appear on the right side of the page. The preview player can be used to preview the video. The image will be displayed in the playback area of the video player after the player loads and will display until the viewer presses the play button.
Uploading a new image
When videos are uploaded, video images are created automatically by taking a snapshot from the source video at the midway point. If you don't like the default image that was captured, you can upload a new video image.
- Hover over the image and click the upload button.
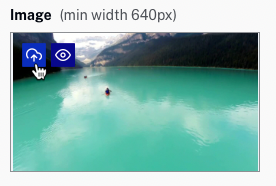
- Browse and select a new image. It may take a minute for the processing to complete and for the images to appear in the Media module.
It is also possible to drag a new image from the file system and drop it onto the existing image.
Tracks details
Click the Tracks tab at the top of the page to view the text tracks for the selected video. For information on managing text tracks, see Managing Text and Audio Tracks.
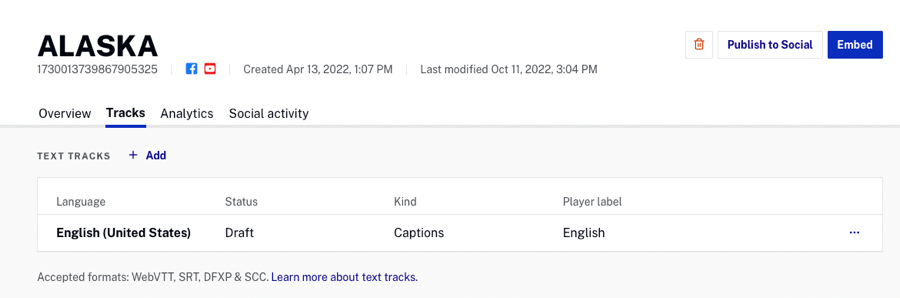
Analytics details
Click the Analytics tab at the top of the page to view the analytics for the selected video. For information on video analytics, see Reviewing Analytics.
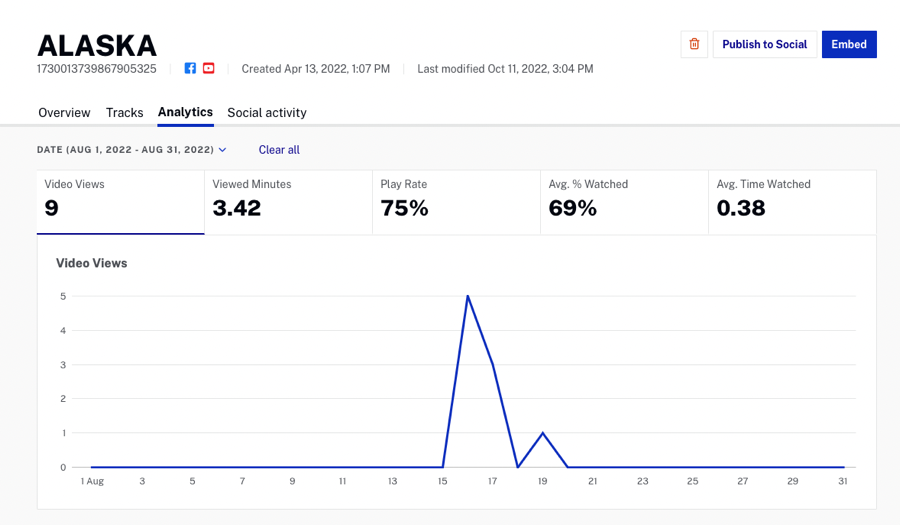
Social activity details
Click the Social activity tab at the top of the page to view the social activity for the selected video. All social activity for the video will be displayed. For information on social activity, see Reviewing Social Activity.