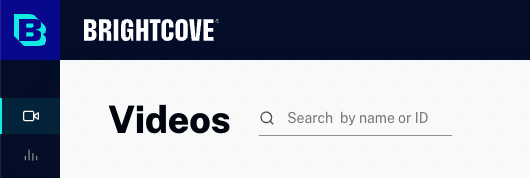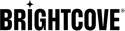Managing Videos
To access the videos in your account, login to Video Cloud Studio and click Media in the primary navigation.
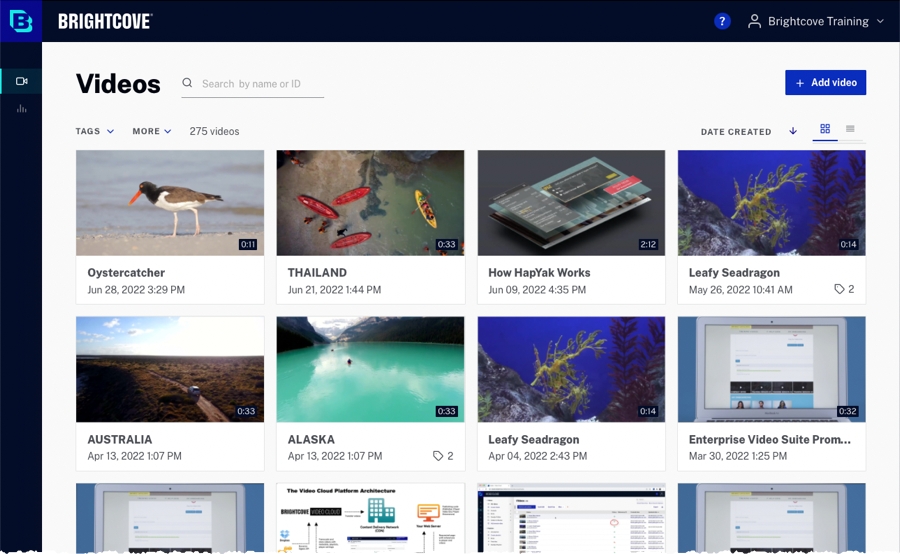
By default, the videos in the account will be displayed as a series of cards. The view icons ![]() at the top of the page can be used to switch between card view and list view.
at the top of the page can be used to switch between card view and list view.
Using card view
To view the videos in the account as a series of cards, click the card view icon ![]() at the top of the page.
at the top of the page.
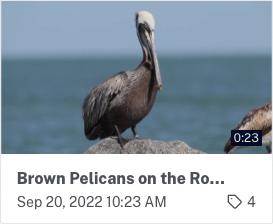
Each card will display the following information:
- Video poster image
- Video length
- Video title
- Created date and time
- Number of video tags
Hovering over a card will display the video ID and tags. The action button on the card can be used to:
- Copy the video ID to the clipboard
- Embed the video on a website
- Publish the video to a social media site
- Delete the video
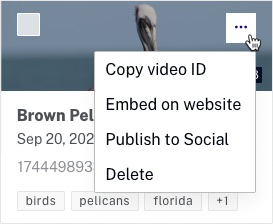
Using list view
Click the list view icon ![]() at the top of the page to view a list of videos in the account.
at the top of the page to view a list of videos in the account.
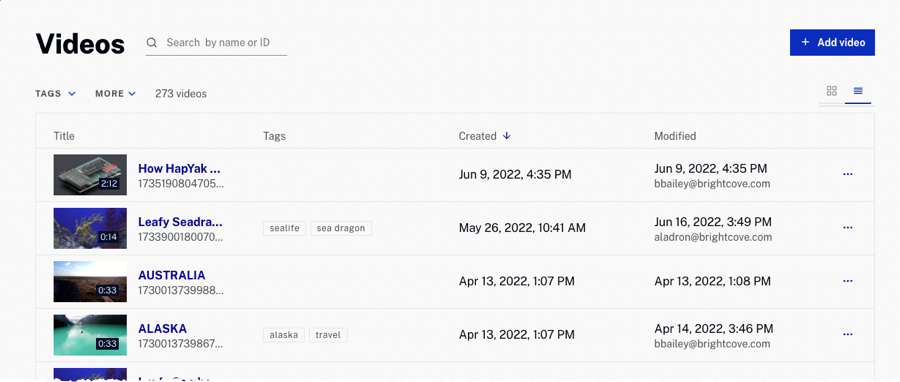
The body of the page will display the following:
- Title and video ID
- Tags - If all the tags cannot be displayed, a number representing the number of additional tags will be displayed. Hover over the number to see the additional tags.
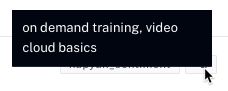
- Created date and time
- Last updated date and time
Sorting the list
Clicking on a column name will sort the list by that column. An arrow will appear next to the column name to indicate ascending or descending order.
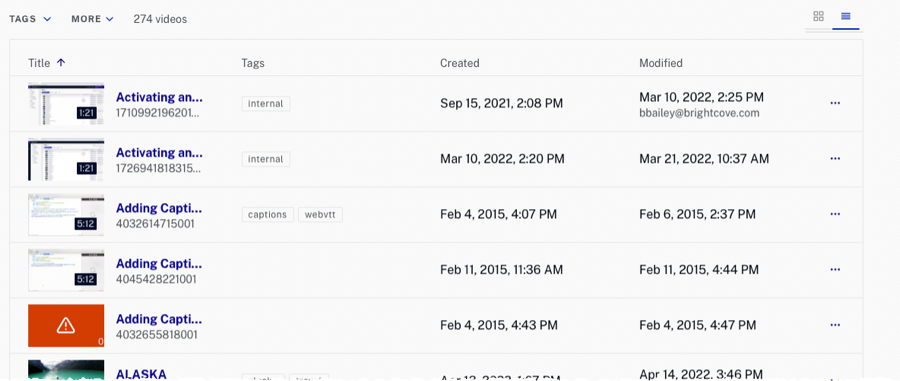
Filtering videos
The filter controls at the top of the page can be used to filter the video list.
Filtering on tags
Click the TAGS dropdown and enter a list of tags to filter the video list. Select an operator:
- Match any - Include videos that have one or more of the tags listed
- Match all - Include videos that have all the tags listed
In the following example, only videos with a tag of birds or animals will be listed.
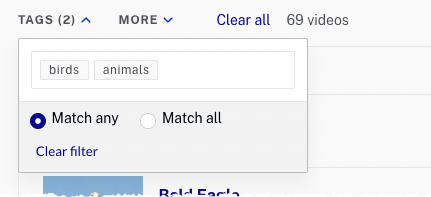
Click Clear filter to clear the tag filter. Click Clear all to clear all filters.
Filtering on created or modified date
Click the MORE dropdown and select Date created or Date modified.
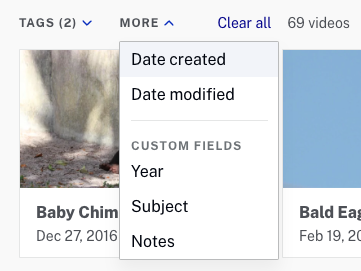
After a date is selected, the dropdown will update to display a list of date ranges.
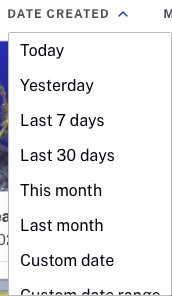
Select a fixed date or select a custom date option and use the calendar control to select a date or date range. To find videos that were created or updated before a given date, select Custom date range and then enter only a From or To date depending on what you are searching for. For example, to find all videos created on or after June 1, 2022, select Date created and then select Custom date range. Enter a From date of June 1, 2022 and leave the To date empty.
Filtering on custom fields
Click the MORE dropdown, a list of custom fields will appear in the list.
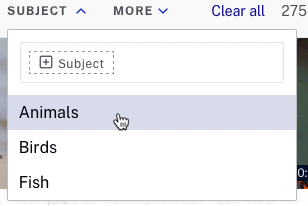
If a List type custom field is selected, the corresponding list of values for that custom field will appear. Click on one or more values to filter the videos. If a Text type custom field is selected, enter the appropriate text to filter the videos.
Uploading videos
To upload videos to the account, do one of the following:
- Drag files from the file system to the Media page; the whole Media page becomes the drop zone
- Click and then click Select files to open a file picker
- Click and then click Upload from URL to upload a file from a remote URL
For more information on uploading videos, see Uploading Videos.
Editing video details
To edit the video details, click on the video card (card view) or the video name (list view) to open the video details page. For more information, see Editing Video Details.
Embedding videos on a webpage
The Media page provides the ability to generate embed code that is needed to embed a video on a webpage. For more information, see Embedding a Video on a Webpage.
Publishing videos to social media sites
The Media page provides the ability to publish videos to social media sites. For more information, see Publishing Videos to a Social Media Site.
Deleting videos
To delete a video, click on the action menu and click Delete. Click Delete again to confirm the deletion.
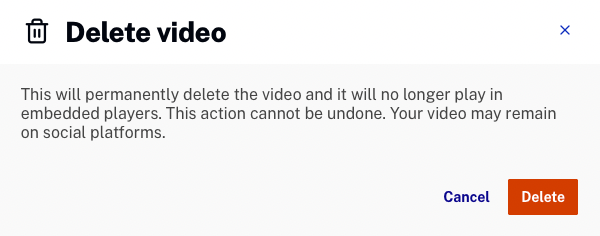
Searching for videos
The Search field at the top of the page can be used to search the videos in the account. The following video fields will be searched:
- Video ID
- Name