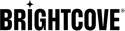Managing Text Tracks
Text tracks provide additional or interpretive information to individuals who wish to access it. Captions are one type of text track. Captions are necessary so the deaf and hard of hearing can access the audio portion of video presentations.
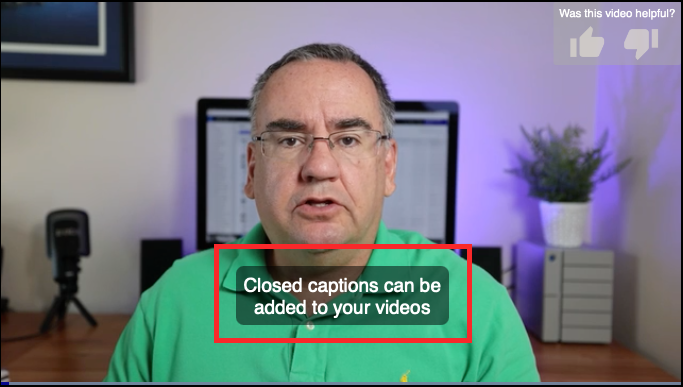
Such text may be used for accessibility, to provide translations of the audio track or some other purpose, but the underlying technology used is the same.
You should have a separate caption file for each language you need to support. The Brightcove Player supports Web Video Text Tracks Format (WebVTT), SRT, DFXP and SCC formats, although all non-WebVTT formats are converted to WebVTT when the captions are processed.
Creating caption files
To add captions to a video, you first need to create a captions file. One option is to use Marketing Studio to generate captions for videos. Brightcove has several partners that provide transcription, captioning and translation services. For a complete list of Brightcove partners, visit the Partners section of our website.
The Brightcove Player supports Web Video Text Tracks Format (WebVTT), SRT, DFXP and SCC formats, although all non-WebVTT formats are converted to WebVTT when the captions are processed.
To view and edit the text and audio tracks for a video, follow these steps:
- Open the Media module.
- Click on the video card (card view) or the video name (list view). The video details page will open.
- Click the Tracks tab at the top of the page. A list of text tracks (if any) for the video will be displayed.
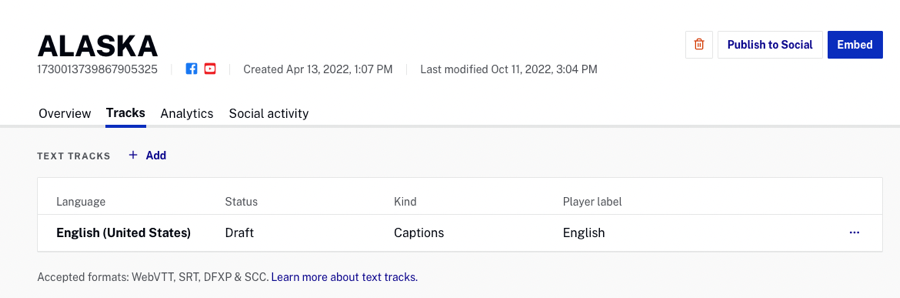
For each text track, the following information will be displayed:
- Language - Text track language
- Status - Text track status
- Published - Text track will appear in players
- Draft - Text track will not appear in players
- Kind - Kind of text track
- Player label - Label that will appear in the video player
The action menu (...) associated with each text track can be used to:
Adding text tracks
To add text tracks to a video, follow these steps.
- There are several ways to add text tracks to a video.
- Drag and drop - Drag a text track file from your computer to the Media page. The body of the page will become the drop zone. Drop the file.
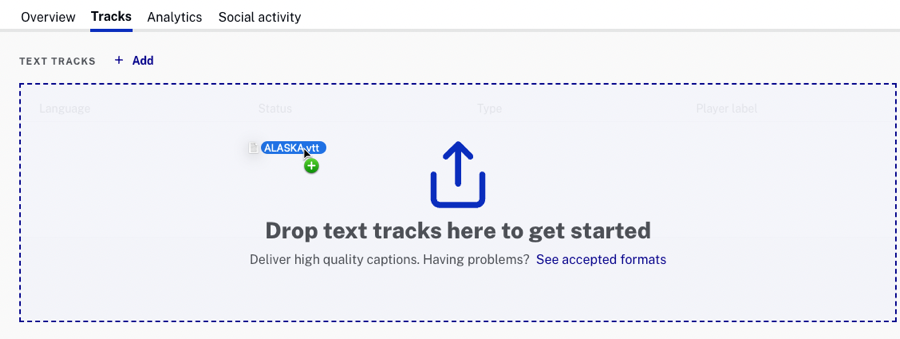
- File upload - Click + Add > Select files. Use the file picker to select one or more caption files.
- Upload from URL - Click + Add > Upload from URL. Enter the URL to the caption file location.
- Remote URL - Click + Add > Remote URL. Enter the Remote URL to the caption file location.
- Auto caption - Click + Add > Auto caption. See the auto captioning section below.
- Select the Language of the track text data.
- Enter the appropriate Label for the caption file. The label is displayed inside the player and allows the viewer to select a language. The label value will default to the code for the language that was selected.
- Select the Kind of text track. Options include:
- Captions - Similar to subtitles, but may also include sound effects and other audio information
- Subtitles - The transcription or translation of the dialogue
- Chapters - Intended to help the user navigate through the video
- Select a Status:
- Published - Text track will appear in players
- Draft - Text track will not appear in players
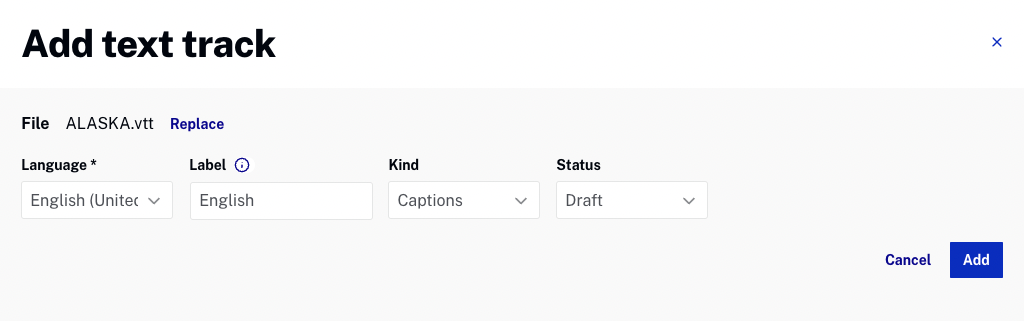
- Click .
Using auto captioning
The auto captioning feature can be used to generate caption files for videos. To generate a caption file for an existing video, follow these steps.
- Click + Add > Auto caption.
- Select the Language to generate the captions in. If a Language is not selected, the video language is auto-detected. Selecting a language will improve the caption file generation time and may improve overall accuracy.
- Enter a Label. The label is typically set to the language used in the video. The label will be displayed in the CC dropdown in the video player and will be used by viewers to select the captions to be displayed.
- Select a Status.
- Draft - Captions will be displayed in the player
- Published - Captions will not be displayed in the player
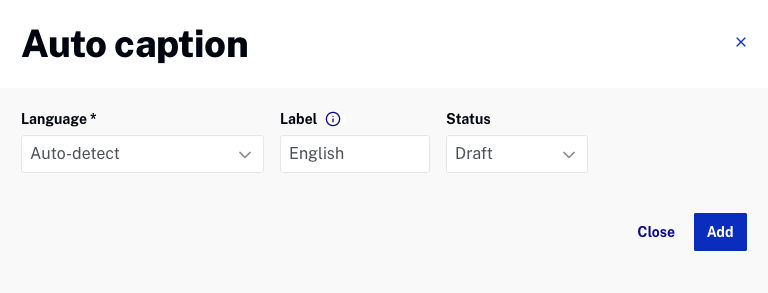
- Click .
The caption generation process will begin. After the captions are generated, Brightcove recommends reviewing the captions.
Publishing and unpublishing text tracks
Text tracks with a status of Published will appear in players. Text tracks with a status of Draft will not appear in players. You may want to set the status to Draft until you've had a chance to review the text track. To change the status of a text track, follow these steps:
- Click the action menu (...) associated with the text track.
- Click Published or Draft.
Reviewing and editing a text track
To review and edit the contents of a text track file, follow these steps.
- Click the action menu (...) associated with the text track.
- Click Edit track.
Editing text track details
To edit the details for a text track, follow these steps.
- Click the action menu (...) associated with the text track.
- Click Edit track details.
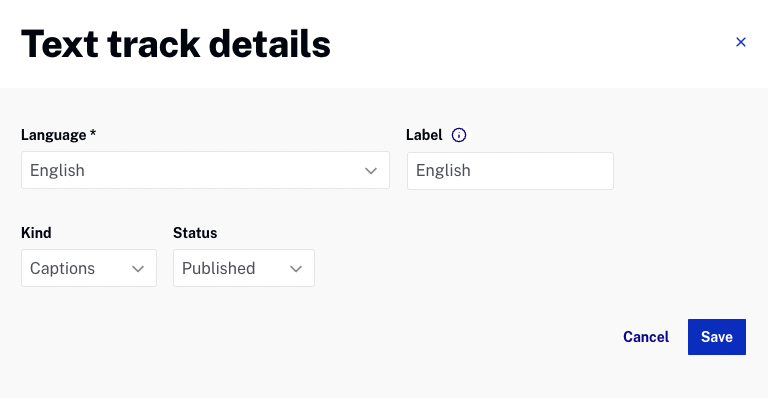
- Make the appropriate changes.
- Click .
Downloading text tracks
To download a text track file, follow these steps.
- Click the action menu (...) associated with the text track.
- Click Download.
Deleting text tracks
To delete a text track file, follow these steps.
- Click the action menu (...) associated with the text track.
- Click Delete.
- On the delete confirmation dialog, click Delete.
Limitations
The preview player section in Studio cannot display remote text track files. Therefore, the CC button will not be visible.