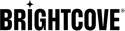Using the Caption Editor
Captions can be added to videos and provide additional or interpretive information to individuals who wish to access it. Marketing Studio provides the ability to auto-generate captions for a video or captions can be manually associated with videos.
Once captions have been added to videos, the caption editor can be used to edit the caption files. The Tracks tab on the video details page can be configured to provide captions for a video.
Opening the caption editor
To open the caption editor, follow these steps:
- Open the Media module.
- Click a video name to open the video details page.
- Click the Tracks tab at the top of the page. A list of text tracks for the video will be displayed.
- Click the action menu (...) associated with the text track.
- Click Edit track.
The first text track will be loaded into the editor.
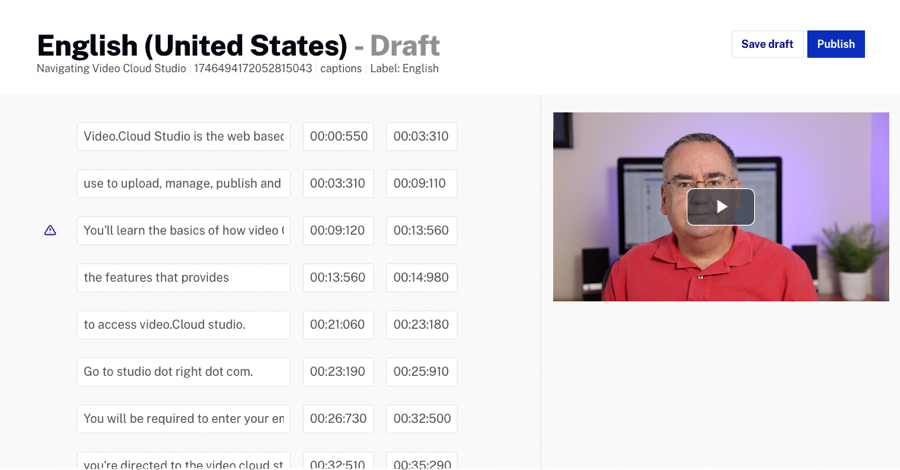
Editing a caption file
To edit a caption file, follow these steps:
- Open the caption editor.
- The caption editor will load the first text track into the editor. The editor will display the tracks and the associated start and end times.
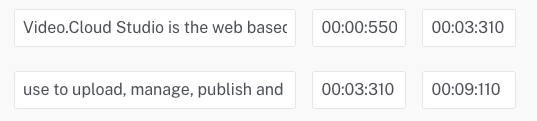
- Edit the text track content as needed. The preview player can be used to preview changes to the text track.
- Click to save the changes. Marketing Studio will upload the updated text tracks file.
Saving drafts
When a caption file is saved as a draft, it will not be displayed to viewers. Drafts are useful when you are in the process of editing or reviewing a caption file. To save a caption file as a draft, open the caption editor and click . The top of the caption editor will indicate that the caption has a status of Draft.

Known issues and feature gaps
Because the caption Editor is not yet a finished feature, there are some known issues/feature gaps that you may want to be aware of. These are listed below and will be resolved in the coming weeks.
- Overlapping captions - If one caption has a start time with the same timecode as the previous caption’s end time, they will appear to overlap in the caption player. It will not appear that way to end viewers - the caption line with the same start timecode will win the conflict.
- Timecode errors - Only numbers and colons are allowed in the timecode field. If you enter in any other character-types (e.g. letters, commas), it will result in an error. To fix this, replace the disallowed characters with a number or colon.